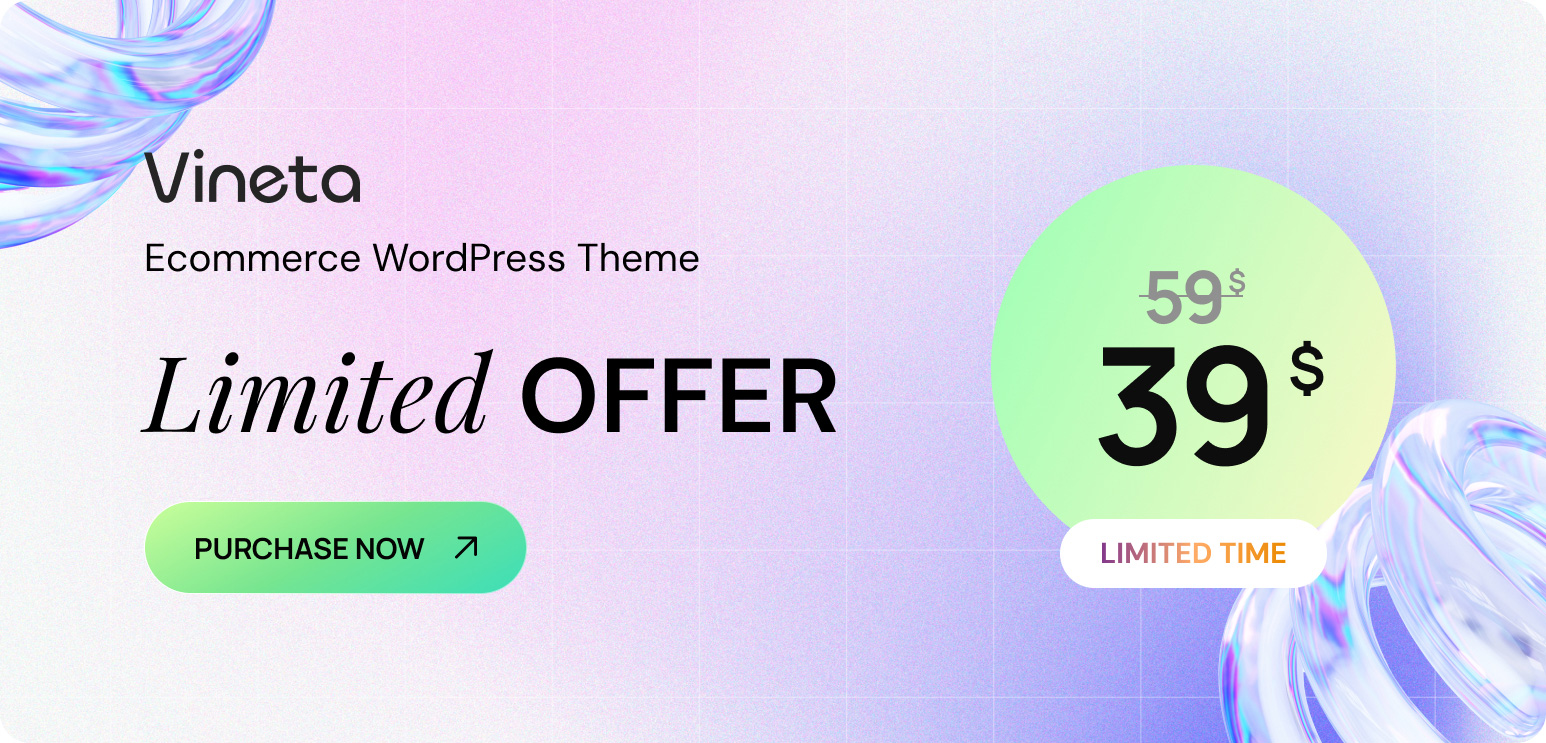Monday Masterclass: How to Write Great Web Design Proposals

Elementor Theme Style allows you to customize your website easily. In this tutorial, we’ll show you how to use the theme style to quickly build a unique and compelling design.
Usually, if you want to change your website’s global style settings, you’ll need to edit its Cascading Style Sheets (CSS) or deal with complicated theme customizer tools. Plus, if you change themes, you’ll likely have to start all over after the switch.
Fortunately, Elementor can help you design your site easily, and preserve your stylistic choices for the long term. When using Elementor, you can manage some of the most common global settings straight from the plugin’s user panel. Those settings include:
- Backgrounds
- Heading and link styles
- Form fields
- Buttons
- Images
Combine all of those elements together, and you have the foundation for a unique website design. With Elementor, you can customize each of these options in a matter of minutes. In this post, we’ll show you how to use the theme’s panel to make those changes.
If you want to check out the video featured above, it covers the same steps we’re about to discuss here. So you’re free to follow either tutorial along as you start working on your site’s styling.
How to Access and Change Elementor’s Theme Style Settings (In 5 Steps)
All of the magic happens within the Elementor panel. So let’s get started by looking at how to access it.
Step 1: Access Your Elementor Panel
You can find Elementor’s theme style settings by opening up the editor for any of your website’s pages. Once you’re in, access the menu in the top-left corner of the screen, and select the Theme Style option under Global Style:
Source: https://elementor.com/